Hinzufügen eines Bilds zu einer Seite
Sehen wir uns gemeinsam an, wie man Bilder auf einer Webseite einfügen kann (mit dem Werkzeug zum Erstellen einer Webseite oder mit dem Bilder-Widget). Dabei ist es egal, ob das Bild auf Ihrem Computer, in Ihrem Speicherbereich oder auf einer kostenlosen Bildhosting-Webseite gespeichert ist.
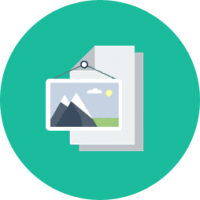
Mit dem Bilder-Widget ein Bild in eine Seite einfügen
Wir empfehlen Ihnen das Bilder-Widget zu verwenden, anstatt das Bild direkt im visuellen Editor einzufügen. Dafür gibt es mehrere Gründe.
- Die Widgets helfen Ihnen beim Erstellen komplexer Layouts. Sie müssen dazu nicht in den HTML-Code eingreifen (um zum Beispiel Bild und Text anzupassen).
- Sie können die Breite für jeden Block festlegen.
- Sie können die Reihenfolge der Spalten und Zeilen ganz einfach ändern.
- Die Bildadresse ist unabhängig von der Adresse der Webseite. Wenn Sie das Bilder-Widget verwenden, werden Ihre Bilder auch dann angezeigt, wenn sich die Adresse der Webseite ändert (Verlängern Sie zum Beispiel Ihre Domain nicht, ändert sich Ihre Internetadresse auf emeineseite.de).
Wollen Sie mehr über das Verwalten der Seiten mit den Widget-Blöcken erfahren, empfehlen wir Ihnen das Tutorial: Der Webseiten-Editor
Um ein Bild mit dem Widget einzubauen, fügen Sie eine Zeile und eine oder mehrere Spalten hinzu. Wählen Sie das Bilder-Widget (1) und klicken Sie dann auf Definieren (Einfügen) (2).
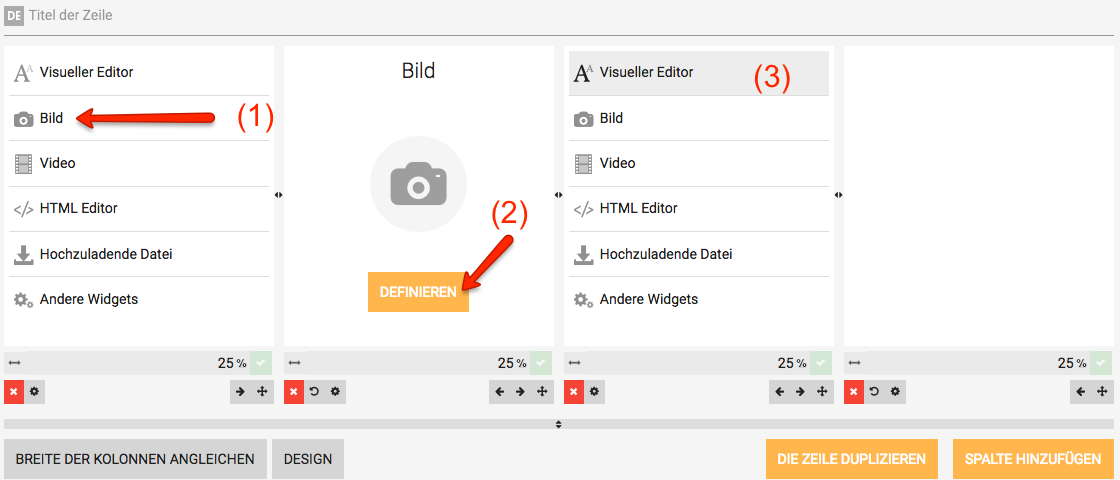
Wenn Ihr Bild auf Ihrem Computer abgelegt ist, müssen Sie es in Ihren Speicherbereich hochladen. Klicken Sie auf Ein Bild hinzufügen. Markieren Sie das Bild und klicken Sie auf Einfügen.
Nachdem der Ladevorgang abgeschlossen ist, können Sie:
- Den Bildtitel ändern (der Standardtitel entspricht dem Dateinamen)
- Das Linkziel ändern: Darunter versteht man die Größe, in der das Bild beim Anklicken geöffnet wird.
- Wollen Sie keinen Link auf das Bild hinzufügen, klicken Sie Kein Link.
- Wählen Sie die Bildgröße, wie sie auf der Seite angezeigt werden soll (Avatar, groß, mittel, klein). Diese Parameter können Sie in Konfiguration > Design > Personalisieren ändern.
- Wählen Sie dann die Ausrichtung (Bildposition auf der Linie: links, in der Mitte, rechts).
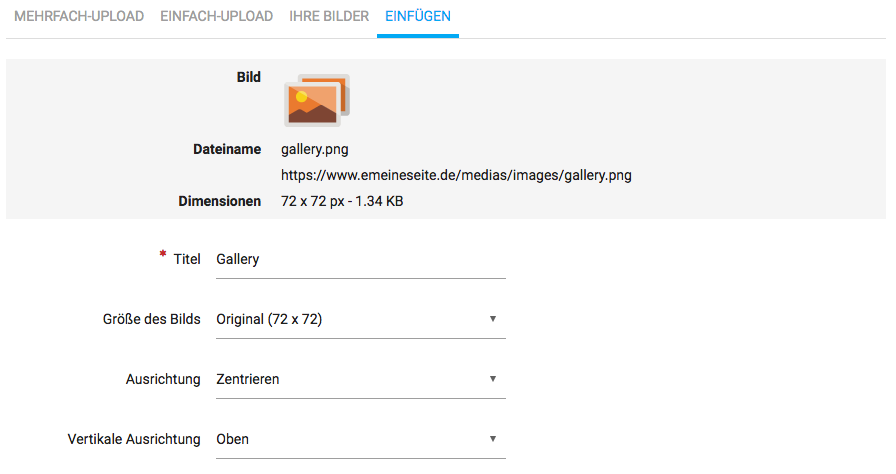
Bild in eine Seite einfügen mit dem visuellen Editor
Sie haben die Möglichkeit, ein Bild in einen Visual Editor Block (3) einzubauen. Dazu klicken Sie in der Symbolleiste auf die Schaltfläche Bild. Das Bild, das Sie verwenden wollen, kann entweder auf Ihrem Computer oder in Ihrem Bilder-Speicherbereich abgelegt sein.
Klicken Sie auf Bild (4), dann auf Durchsuchen (5). Markieren Sie das Bild und klicken Sie dann auf Einfügen. Nachdem der Ladevorgang abgeschlossen ist, können Sie:
- Den Bildtitel ändern (der Standardtitel entspricht dem Dateinamen)
- Das Linkziel ändern: Darunter versteht man die Größe, in der das Bild beim Anklicken geöffnet wird. Wollen Sie keinen Link auf das Bild hinzufügen, klicken Sie Kein Link.
- Wählen Sie die Bildgröße, wie sie auf der Seite angezeigt werden soll (Avatar, groß, mittel, klein). Diese Parameter können Sie in Konfiguration > Design > Personalisieren ändern.
- Wählen Sie dann die Ausrichtung (Bildposition auf der Linie : links, in der Mitte, rechts).
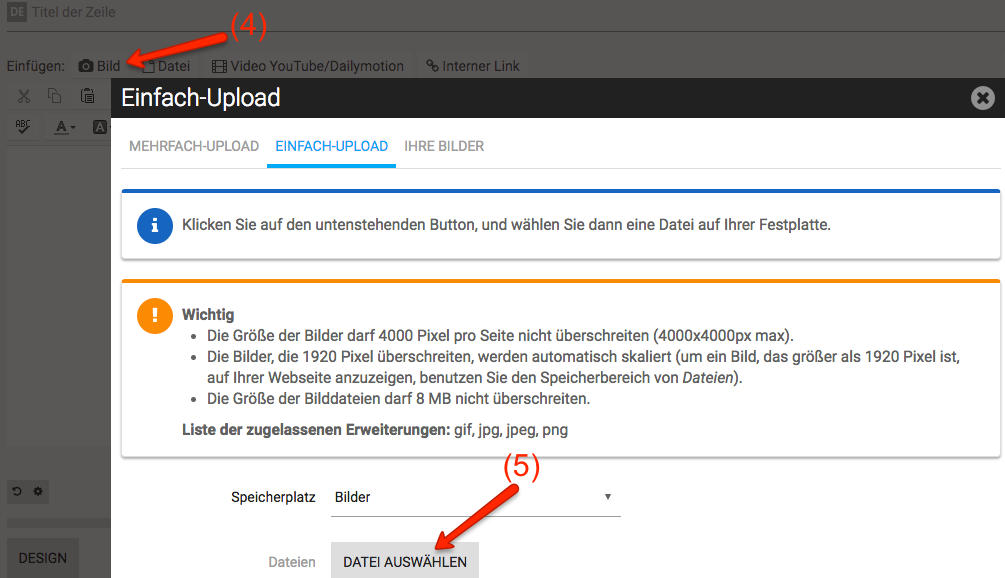
Das Bild ist bereits online (aber nicht in Ihrem Speicherbereich)
Ist das Bild bereits online, hat es eine URL Adresse und Sie können es daher auf einer Webseite anzeigen. Sie müssen das Bild nicht noch einmal in Ihrem Speicherbereich abzulegen.
Die Bildadresse übernehmen Sie wie folgt:
- Klicken Sie mit der rechten Maustaste auf das Bild, dann auf Grafikadresse kopieren
- Klicken Sie mit der rechten Maustaste auf das Bild, dann auf Grafik anzeigen und kopieren Sie die Grafikadresse in die Adresszeile Ihres Browsers.
Sie dürfen keine Bilder verwenden, die Ihnen nicht gehören. Sie müssen stets das Einverständnis des Eigentümers einholen.
Sie haben die Link-Adresse des Bildes kopiert. Klicken Sie dann in der Symbolleiste des visuellen Editors auf die Schaltfläche Bild Einfügen/Editieren. Fügen Sie die Link-Adresse des Bildes ein und klicken Sie auf Einfügen.
Das Bild wird auf der Seite in Originalgröße angezeigt. Sie können dann Größe und Position des Bildes in den allgemeinen oder erweiterten Eigenschaften ändern.
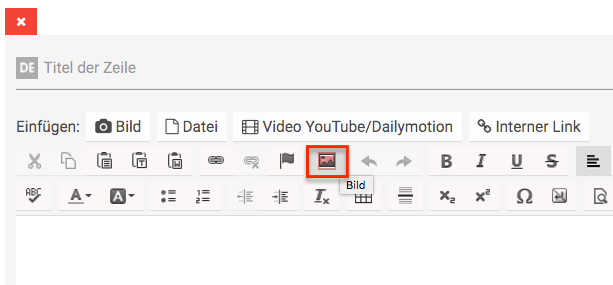
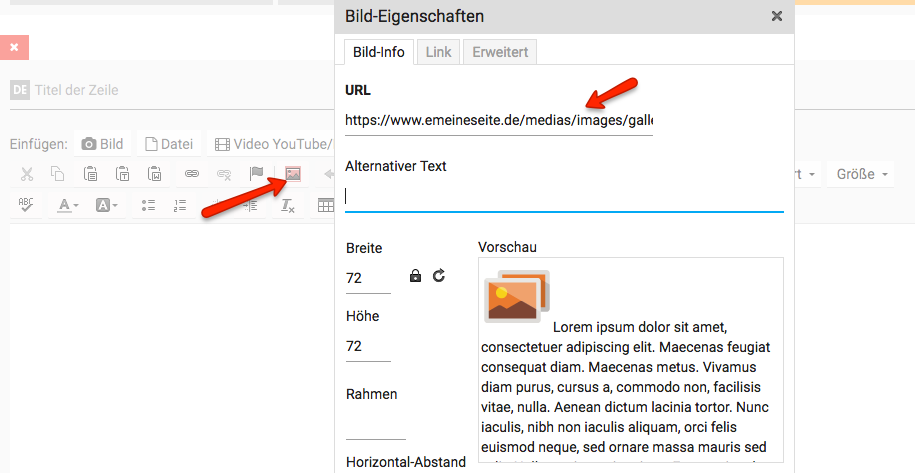
Die Bildeigenschaften ändern
Wenn Sie schon ein Bild auf die Seite eingefügt haben, können Sie über die Schaltfläche Bild Einfügen/Editieren auch seine Größe und Position ändern oder einen Rahmen hinzufügen.
Klicken Sie auf das Bild, dann auf die Schaltfläche Bild Einfügen / Editieren.
- Über die Registerkarte Bildinformationen (1) können Sie den Titel und die Beschreibung des Bildes sowie die Abmessungen ändern.
- Über die Registerkarte Erweiterte Bildinformationen (2) können Sie die Bildposition ändern und die Ränder festlegen. Weiters können Sie die Bildgröße ändern, ohne dabei die Proportionen zu ändern. Die Bildposition oder die Randbereiche um das Bild verwalten Sie einfach und unkompliziert mit dem Webseiten-Editor.
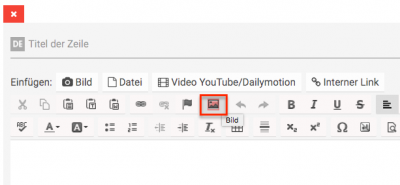
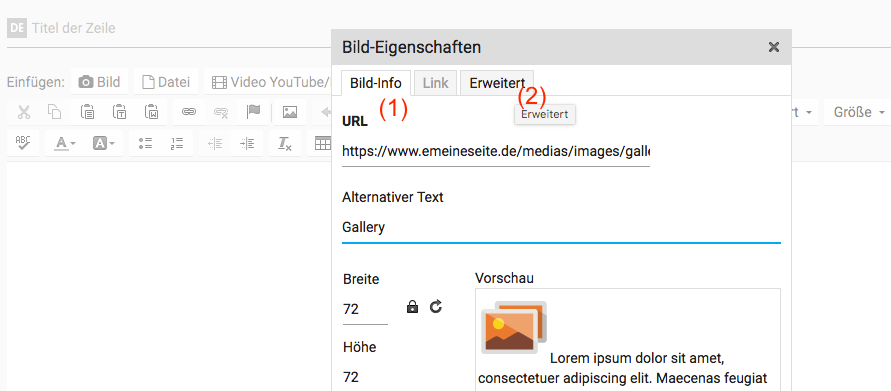
Mehrere Bilder auf einer Linie einfügen
Mit dem visuellen Editor, jedes einzelne Bild markieren, dann die Bilder einfügen mit der Option Ausrichtung > Keine.
Zwischen Ihren Bildern ist kein Abstand, sie müssen Randbereiche festlegen (Verwenden Sie zum Positionieren der Bilder nicht die Leertaste.). Beachten Sie auch, dass der visuelle Editor nicht die exakten Maße Ihrer Seite übernimmt. Es kann zum Beispiel sein, dass 4 Bilder, die Sie im visuellen Editor ausgerichtet haben, auf der Webseite nicht exakt ausgerichtet sind.
Um diese Ärgernisse zu vermeiden, verwenden Sie besser das Bilder-Widget und fügen 1.2 3.4 5 oder 6 Widgets auf der gleichen Linie ein. Wollen Sie mehr über dieser Methode erfahren (mit der Sie mühelos auch komplexe Layouts erstellen), lesen Sie das Tutorial: Inhalte Seite an Seite anordnen.
Bilder löschen
Haben Sie ein Bild in Ihre Webseite eingefügt und löschen Sie dieses Bild im Speicherbereich, dann ist es auf Ihrer Webseite nicht mehr sichtbar. Eine leere Stelle oder ein rotes Kreuz wird angezeigt. Löschen Sie daher niemals ein Bild im Speicherbereich, wenn es auf Ihrer Webseite angezeigt wird.
- Wollen Sie ein Bild auf Ihrer Webseite löschen, das Sie mit dem Bilder-Widget eingefügt haben, geht das ganz einfach. Wie bei jedem anderen Widget auch klicken Sie im Widget unten links auf Spalte entfernen.
- Haben Sie ein Bild mit dem visuellen Editor eingefügt und wollen Sie es löschen, dann markieren Sie das Bild und drücken dann die Taste Entf auf Ihrer Tastatur.
- Wenn Sie ein Bild endgültig von unseren Servern entfernen möchten, gehen Sie dazu in Ihren Speicherbereich (in Speicherbereich > Bilder verwalten).